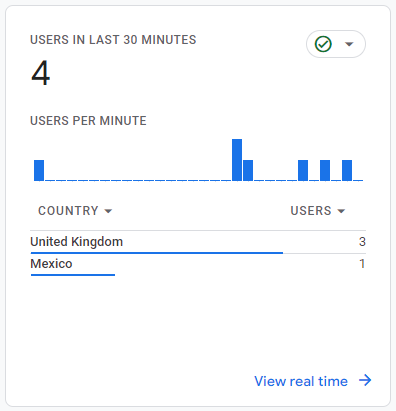Date updated: 31 December 2023 | by Sybil Mayard
What is GA4?
If you are using Google Analytics, you may be aware that there is a new version of Analytics called GA4. The previous version, Universal Analytics, stopped processing new data on 1st July 2023, so if you are still using Universal Analytics you need to upgrade to GA4 to avoid further data loss.
Not sure which version of Google Analytics you are using? Sign into Google Analytics with your Gmail account. In the top left-hand corner click the menu (to the right of the Analytics logo):
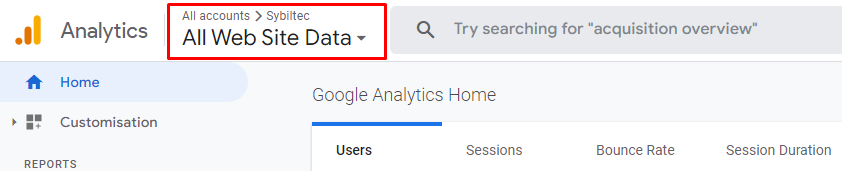
The menu will open. Check the Properties & Apps column. The property IDs are displayed below each property. If the ID begins with "UA", then it is a Universal Analytics property. Otherwise, it is a GA4 property.
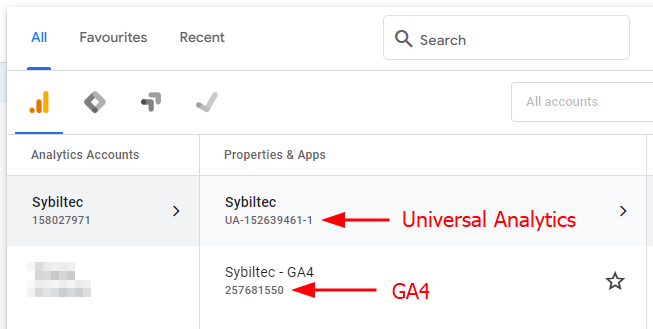
How to Create a GA4 Property
Once you've identified that you need to create a GA4 property, watch the video below or scroll down to follow the instructions for the next steps.
In the bottom left-hand corner, click the Admin icon.
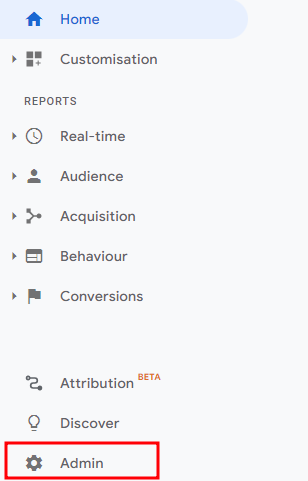
Click the blue Create Property button.
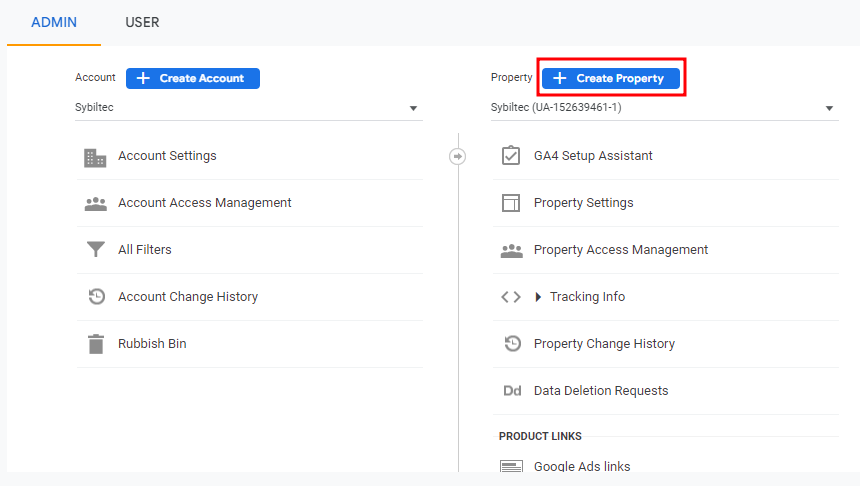
Enter a meaningful name for your property, and select the time zone and the currency. Then click Next.
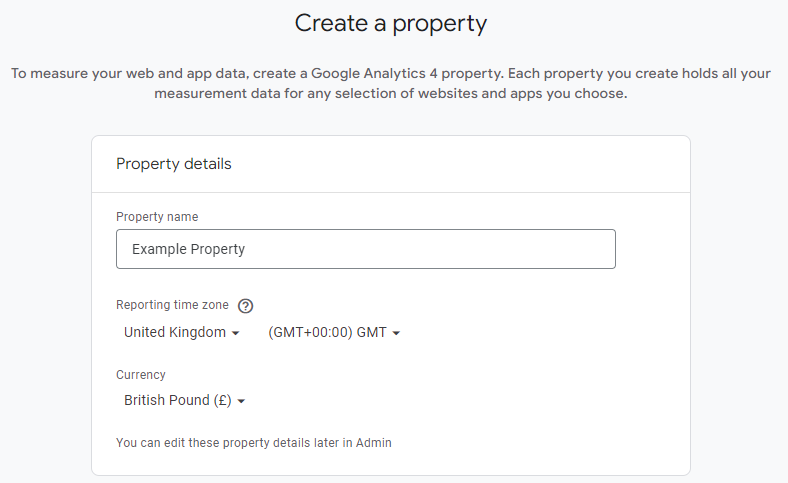
Select the industry category and the business size. Click Next.
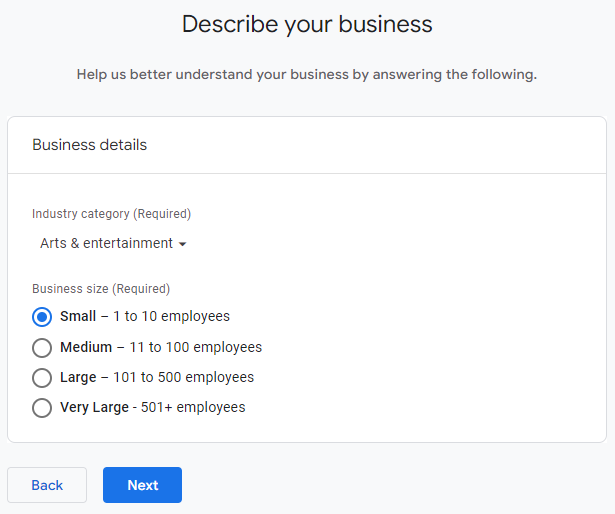
On this page, choose one or more business objectives. Then click Create.
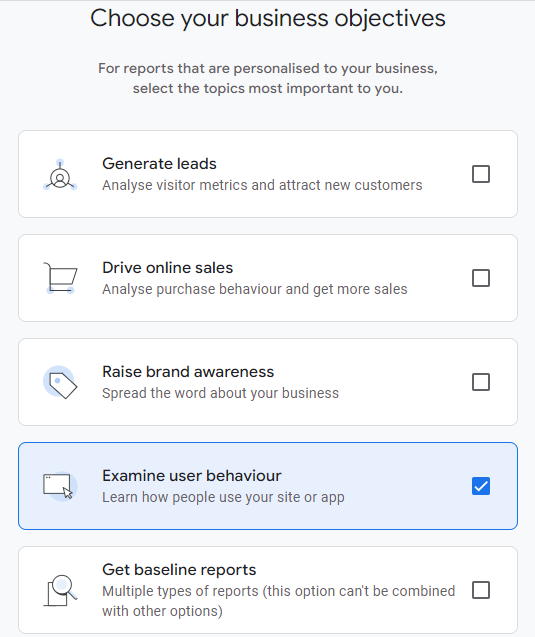
Choose the platform that you would like to collect data for (Web):
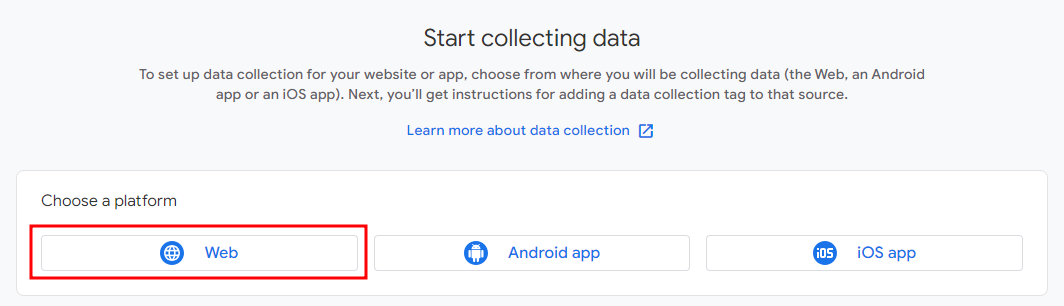
Enter your website's URL, and enter a stream name. Click Create stream.
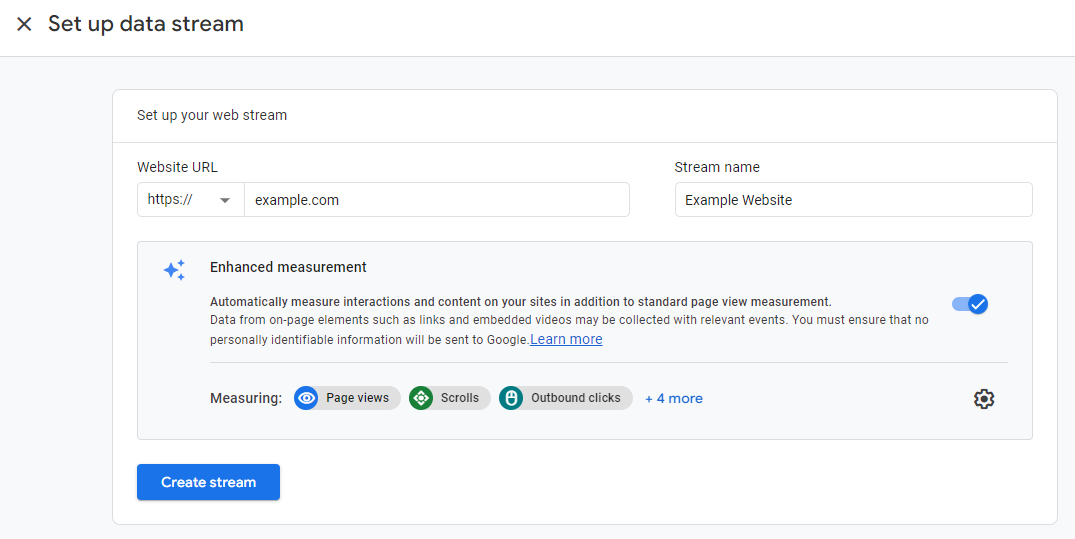
How to Install the Tracking Code on Your Website
You will be presented with the installation instructions.
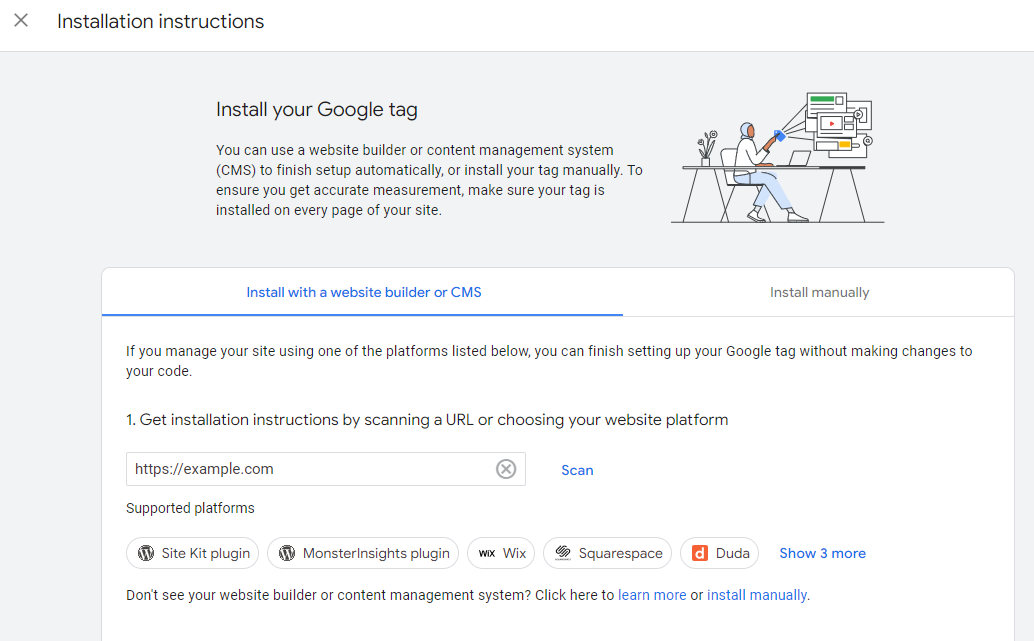
Google can attempt to automatically detect your website's platform if you click the Scan button. If that does not work, you can select one of the platforms listed at the bottom. For example, if you have a Wix website, click the Wix button. Then if you scroll down, you will see the instructions for installing the analytics code on your Wix website.
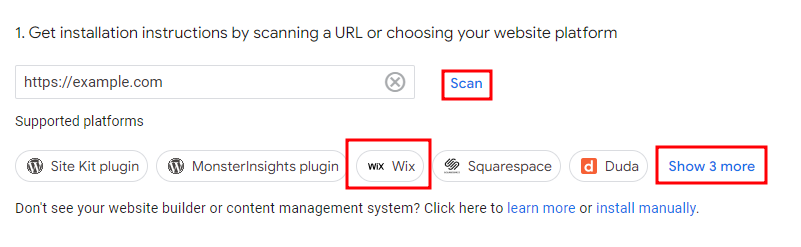
If your platform is not listed, you can click the Install manually tab. This will show you the tracking code - copy this code and paste it into every page of your website, immediately after the head tag.
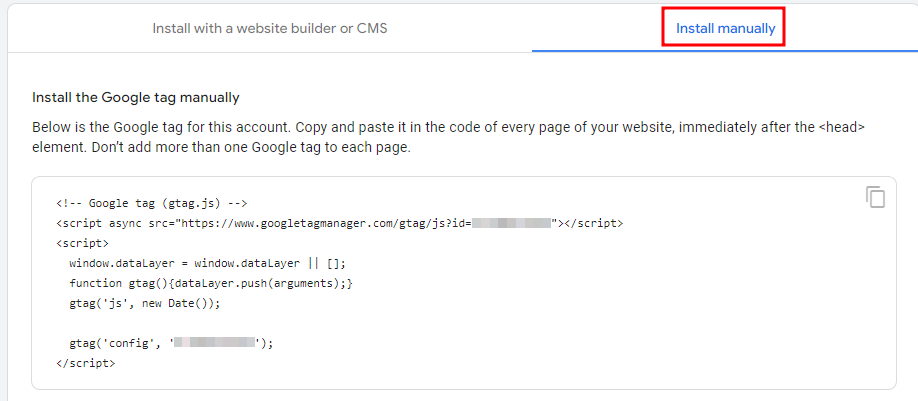
Need More Help?
Check out my articles below which explain in more detail how to install GA4 on the most popular website builders:
- How to Install GA4 on Your Shopify Website
- How to Install GA4 on Your Wix Website
- How to Install GA4 on Your WordPress Website
How to Verify That Your GA4 Tracking Code is Working
Once you have installed the GA4 tracking code on your website, visit your website and open a few pages.
In Google Analytics, return to the homepage. Observe the Users in Last 30 Minutes report. After a few minutes, you should see some data showing up in this report. If not, double-check that you have installed the tracking code correctly.