Date published: 10 May 2023 | by Sybil Mayard
Why Should I Keep My WordPress Website Updated?
If you own a WordPress website, you need to be aware that the work doesn't end once your site has been launched. A WordPress website needs to be carefully maintained in order to keep it functioning well.
Developers often release new versions of WordPress core files, plugins and themes, so keeping your website updated will ensure that you benefit from the latest features and security updates. An outdated WordPress website can be vulnerable to cyber attacks, errors and loss of functionality.
How Will I Know If My WordPress Site Needs Updating?
You won't receive an email notification to alert you of new updates, so you will need to manually check for updates. To do this, simply sign in to your WordPress admin.
If there are updates available, the number of updates will be displayed next to the website title, and also inside a red circle next to Updates:
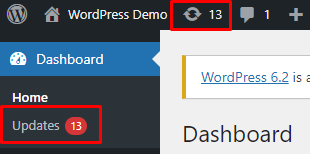
How Often Should I Update My Website?
Make sure that you update your website on a regular basis. I recommend updating it once a month, but if you have a large number of plugins installed, you may want to update it more frequently, perhaps weekly.
Back Up Your Website First
Before making any updates, it's a good idea to back up your website. Although updates are tested before they are released, it's possible that updates can conflict with each other or cause incompatibility issues. In order to prevent any loss of data, make a copy of your website's files and store it in a safe place, in case you need to restore an earlier version of your website. You can achieve this using the popular free plugin UpdraftPlus. Once the backup has completed, you can proceed with the updates as follows.
How Do I Update My Website?
Updating the WordPress Core Files
New versions of plugins are usually developed to be compatible with the latest version of WordPress, so you should install the WordPress update first, if there is one.
Click on Updates (below Home). If there is a new version of WordPress available, the page will look something like this:
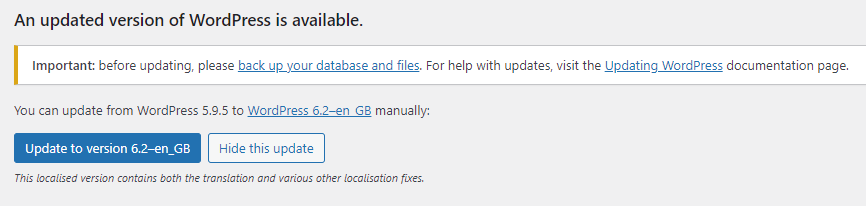
To install the latest version, click the blue button (in the example above this is the button that reads Update to version 6.2-en_GB). After a few minutes you should see a message confirming that the update was successfully installed.
Updating the Plugins
Click on Plugins. You will see a list of plugins installed on the website. Click update now on each plugin that requires updating.
Note: it is possible to update all plugins at once but I don't recommend doing this. If an error occurs on your website, it's easier to isolate the problematic plugin if you update them one by one.

Updating the Themes
Finally, update your theme(s). Click Appearance > Themes. Click Update now on each theme that requires updating.
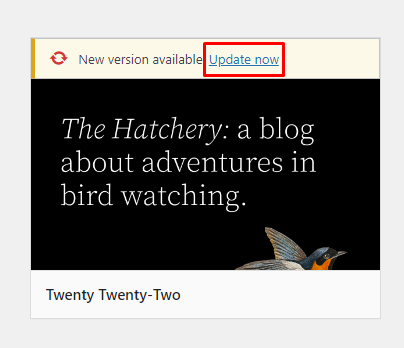
Shouldn't I Just Turn on Auto-Updates?
The short answer is no! If your site misbehaves after the updates are applied, it will be more difficult to identify the plugin that caused the issue if they are all updated automatically. On the other hand, performing the updates manually gives you control and allows you to backup your website beforehand.
If you received an email notifying you that some plugins were automatically updated, this indicates that auto-updates have been turned on.
Sign in to your WordPress admin and go to Plugins. Click Disable auto-updates next to every plugin that has auto-updates enabled.

Conclusion
Keeping your WordPress website updated is essential to ensure that your site remains trouble-free and runs smoothly. Check for updates regularly and always create a backup of your website files before installing updates.
Do you need a professional to maintain your WordPress website? Get in touch with me today to find out about my maintenance packages and how I can help you manage your website more efficiently.

